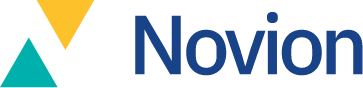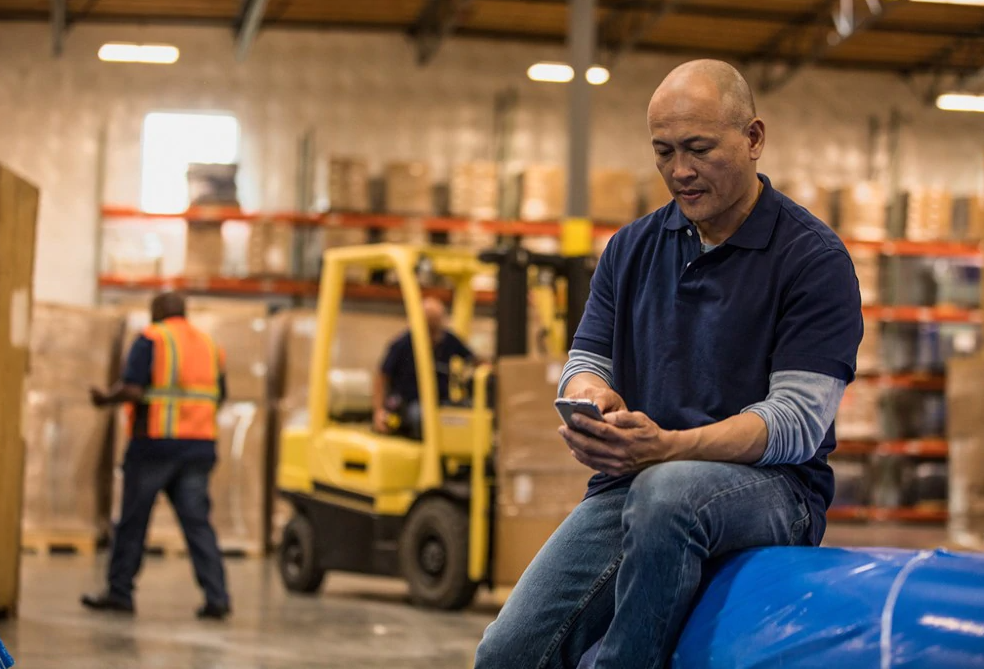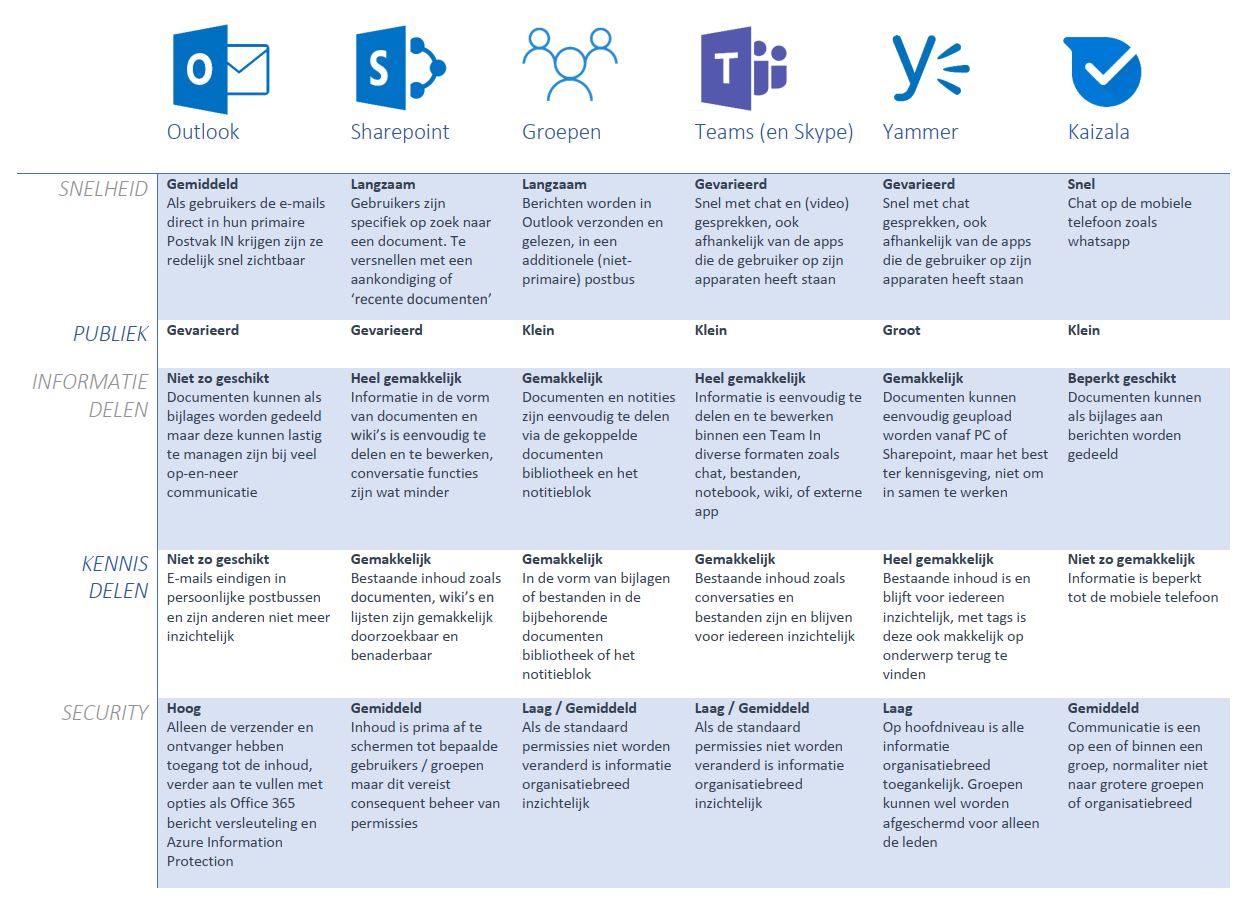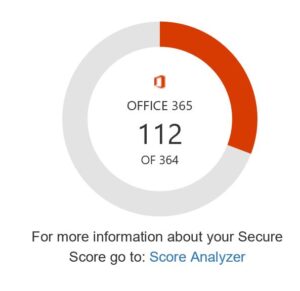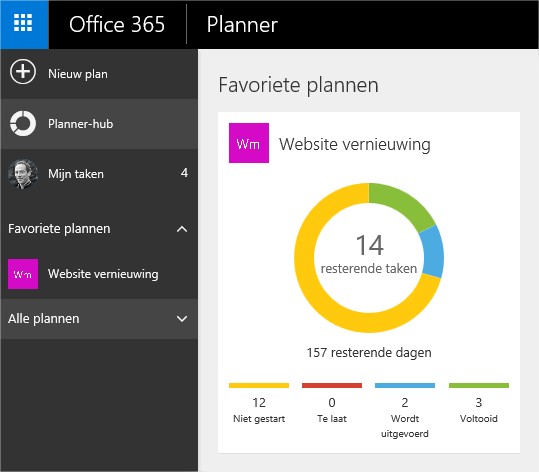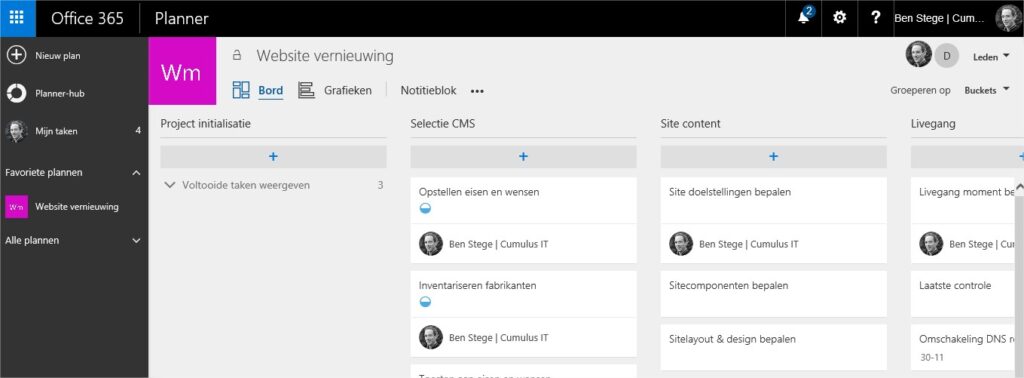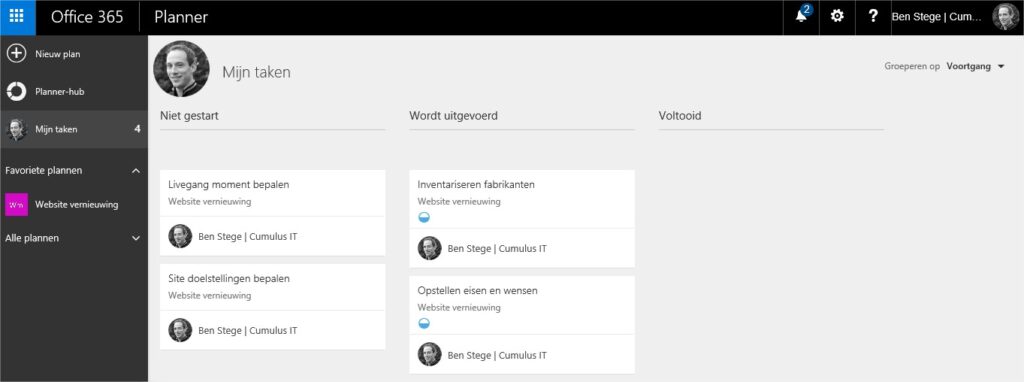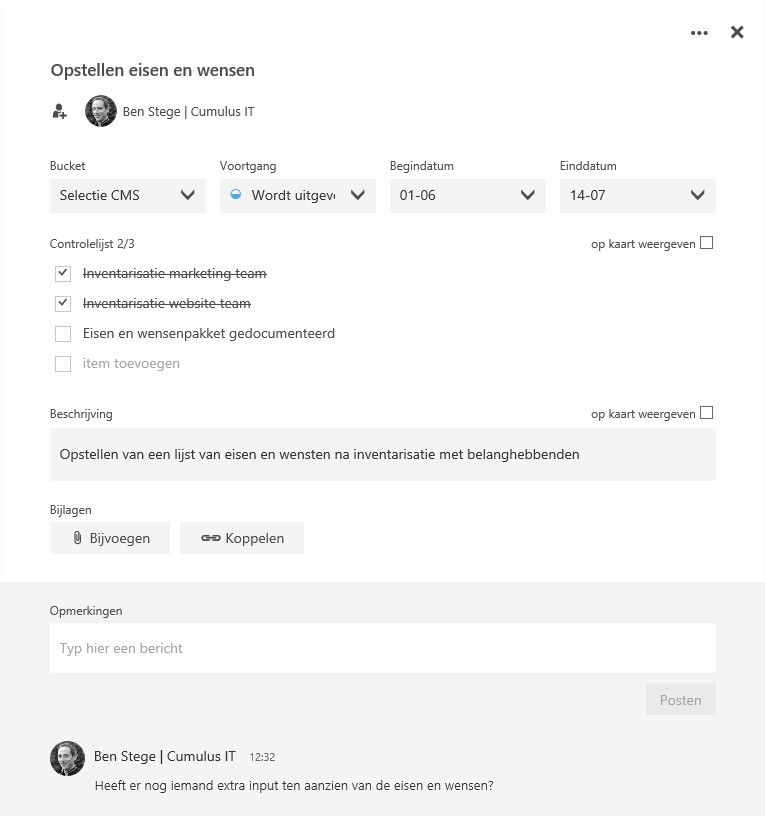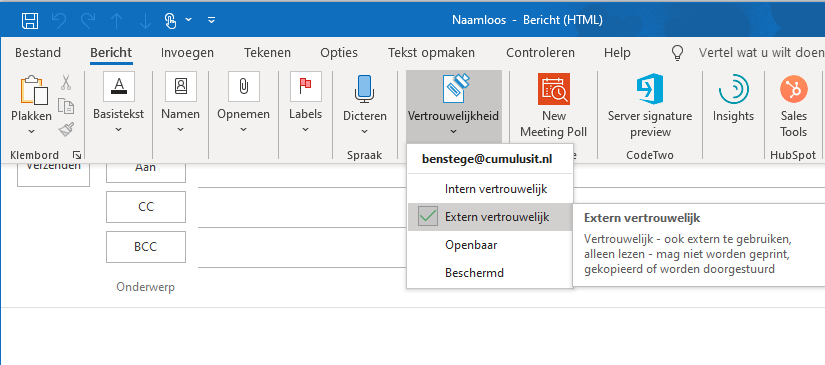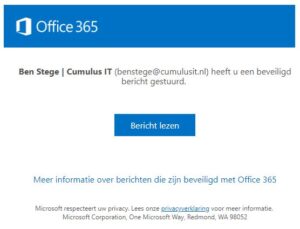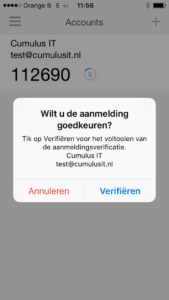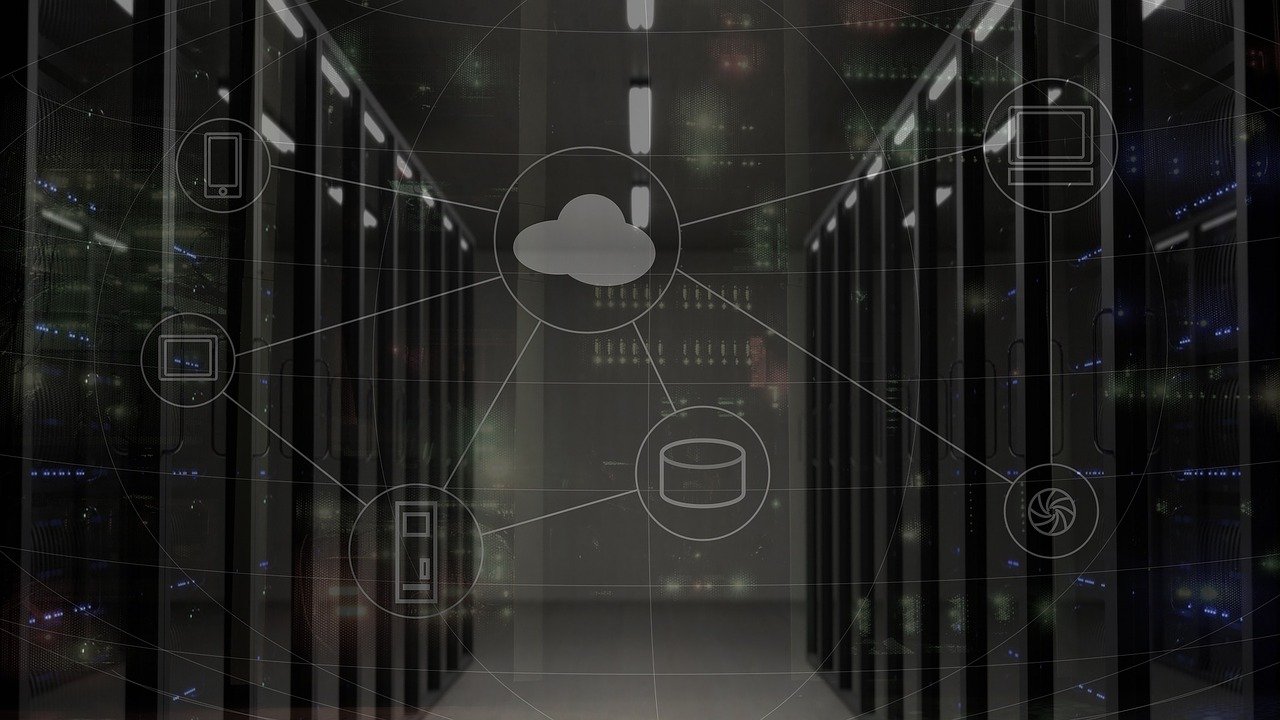Wij laten je zien hoe je externe personen als gasten uitnodigt in jouw Teams omgeving en wat de mogelijkheden en onmogelijkheden zijn. Wil je weten hoe je eenvoudig een vergadering kunt inplannen met externen via Teams? Lees dan ons artikel over het plannen van een Teams vergadering met externen.
Hoe nodig je externe personen uit in jouw Teams omgeving?
Heel gemakkelijk! Ga naar het betreffende team, klik op de puntjes > kies Team beheren > klik op Lid toevoegen. Nu hoef je alleen maar het e-mail adres van de betreffende gebruiker in te voeren en op ‘Toevoegen’ te klikken:
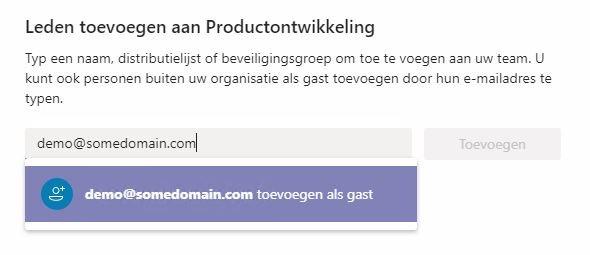
Let op! Het kan zijn dat je IT beheerder het toevoegen van gasten heeft ingeschakeld, je kunt in dat geval vragen of zij specifieke domeinen (@somedomain.com in dit geval) willen toestaan
De gast ontvangt nu een uitnodiging per e-mail die hij/zij kan accepteren. Het handigst werkt het als de gast ook gebruik maakt van Microsoft 365. Als de gast nog geen Microsoft 365 gebruikt zal hij/zij een zogenaamd Microsoft-account moeten aanmaken, iets wat we in het zakelijk verkeer niet graag aanbevelen. Er zijn dan wellicht ook andere mogelijkheden zoals het creëren van een Office 365 account, al dan niet in een aparte Microsoft 365 omgeving. Overleg hierover met je beheerder over de beste aanpak.
Hoe ziet het er voor een gast uit?
Een gast krijgt allereerst een uitnodiging die geaccepteerd moet worden. Daarna kan hij/zij Teams openen in ofwel de web-app ofwel de bureaublad toepassing:
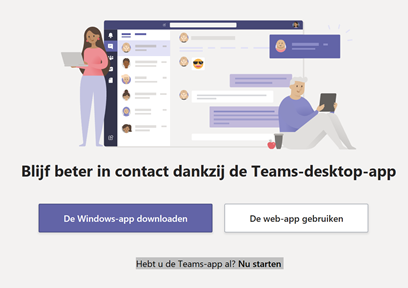
Een gast kan gemakkelijk schakelen tussen de Teams omgeving van de eigen organisatie en de omgeving waarvoor hij/zij als gast is uitgenodigd. Rechtsboven in de Teams app kan hij/zij de omgeving selecteren:
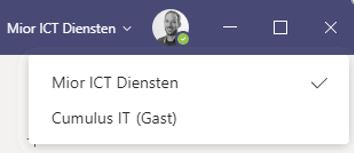
Kan een gast alles wat een interne gebruiker ook kan?
Wel veel, maar niet alles! Een gast kan deelnemen aan (video-)gesprekken, eigen berichten plaatsen/wijzigen en verwijderen in conversaties en chats, bestanden plaatsen en kanalen aanmaken (indien de teameigenaar dat heeft toegestaan). Een gast kan geen teams aanmaken, geen apps aanmaken en geen andere gasten uitnodigen. Hier een overzicht:
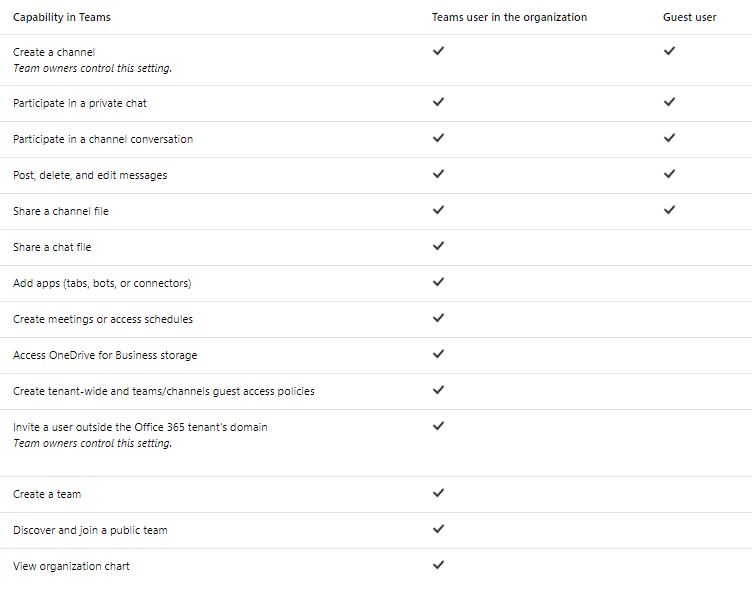
Kan ik de machtigingen van gasten verder beperken?
Dat kan, de teameigenaar kan het maken, bewerken en verwijderen van kanalen afschermen:

Kan ik gast-toegang uitschakelen?
Dat kan zeker, dit kan via de beheerconsole worden ingesteld en geld dan voor alle teams. Met geavanceerde instellingen via Powershell kan gast toegang ook per team worden ingesteld
Wil je meer weten over Teams?
Uiteraard helpen we je graag verder met het bouwen van een mooie en functionele Teams omgeving voor je organisatie, neem hiervoor contact met ons op!
Wij hebben ook een handleiding voor Microsoft Teams voor eindgebruikers gemaakt, je kunt deze gratis downloaden