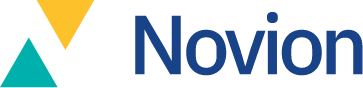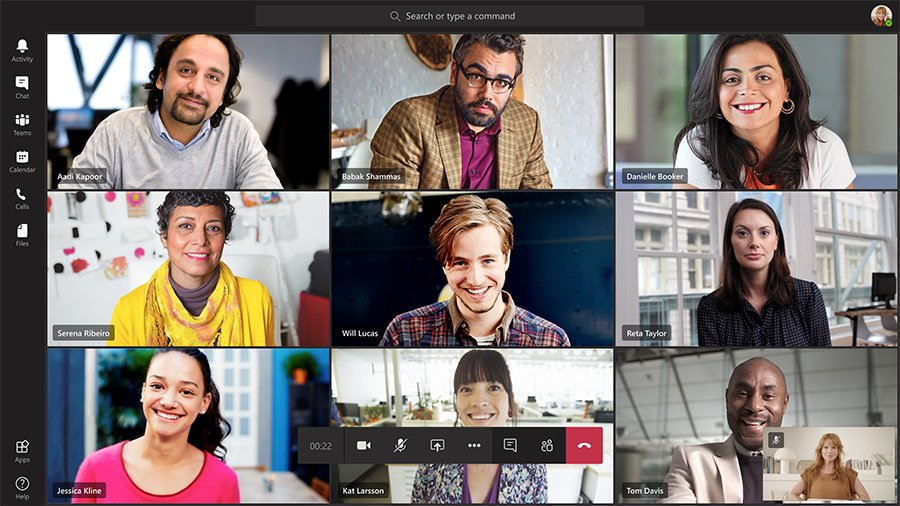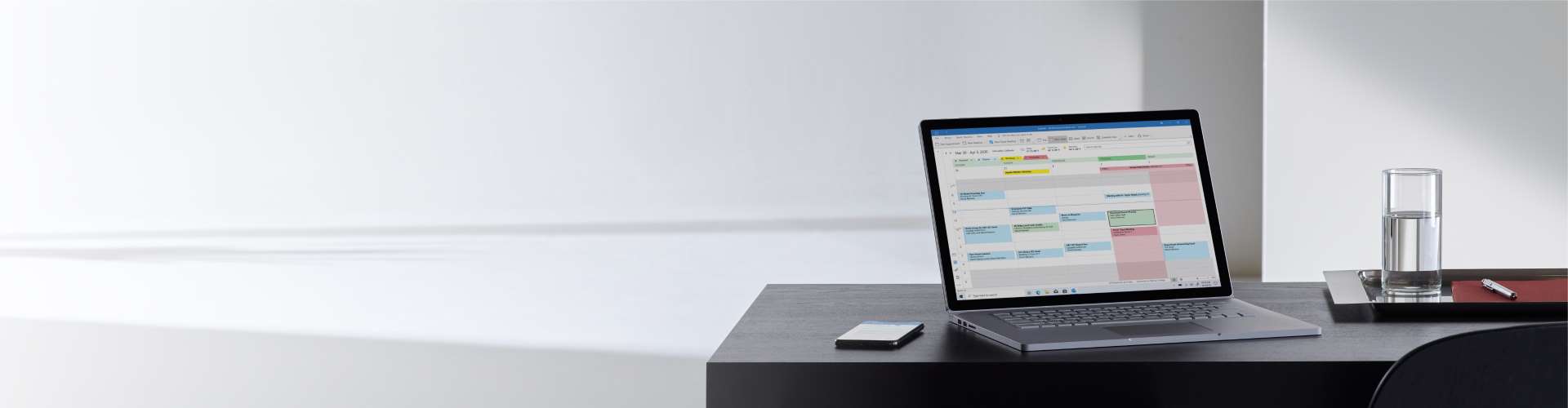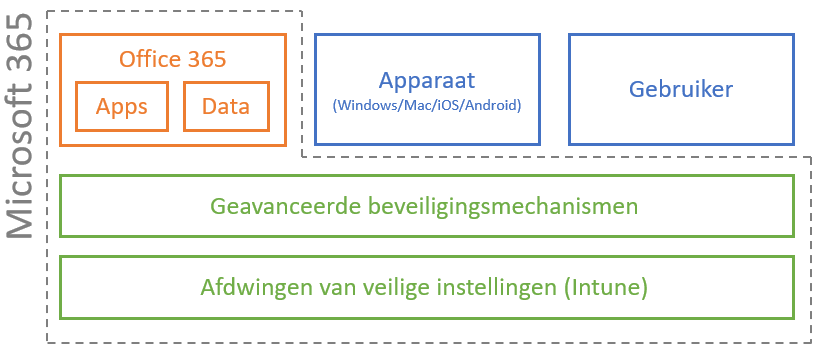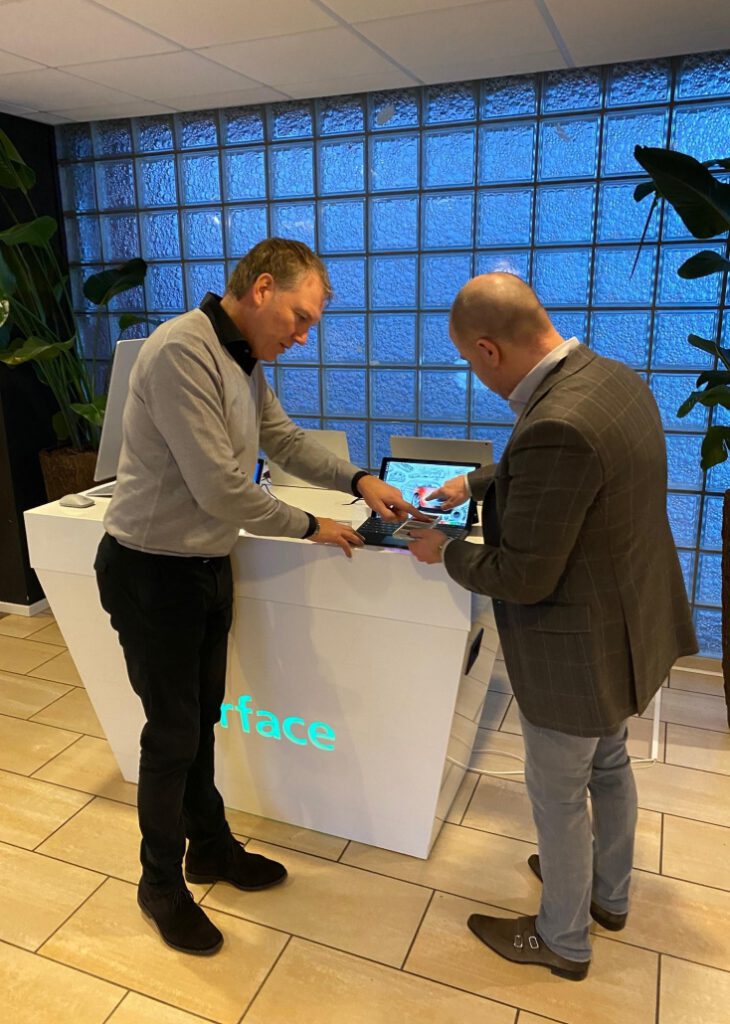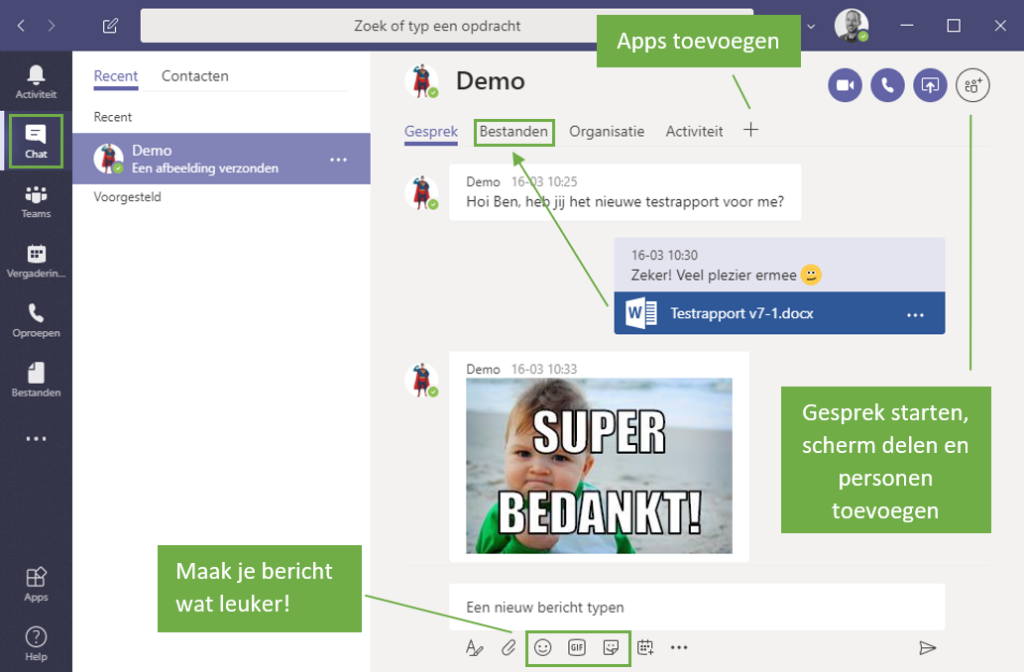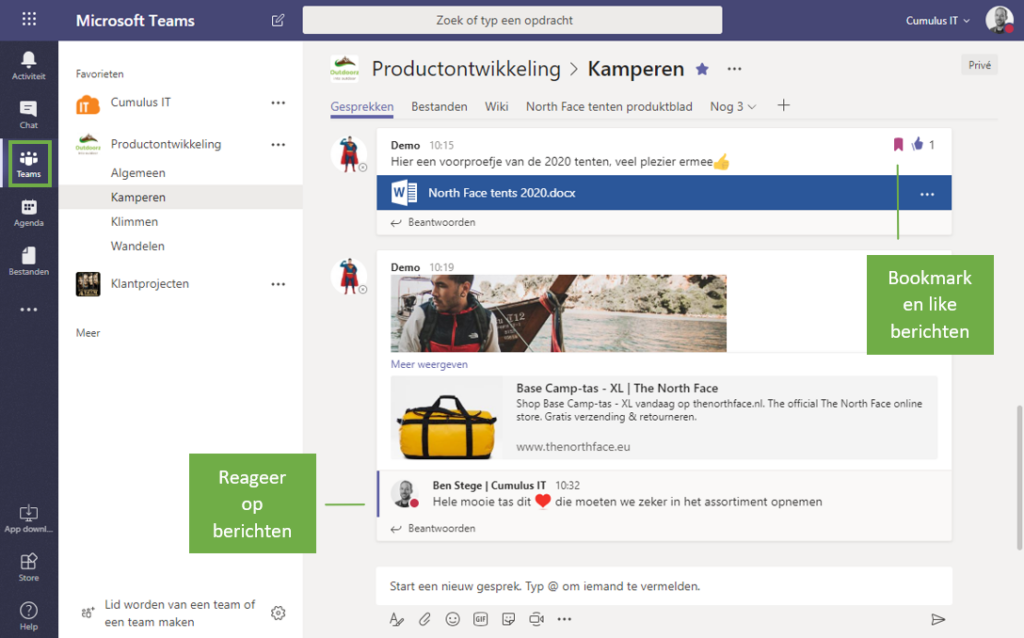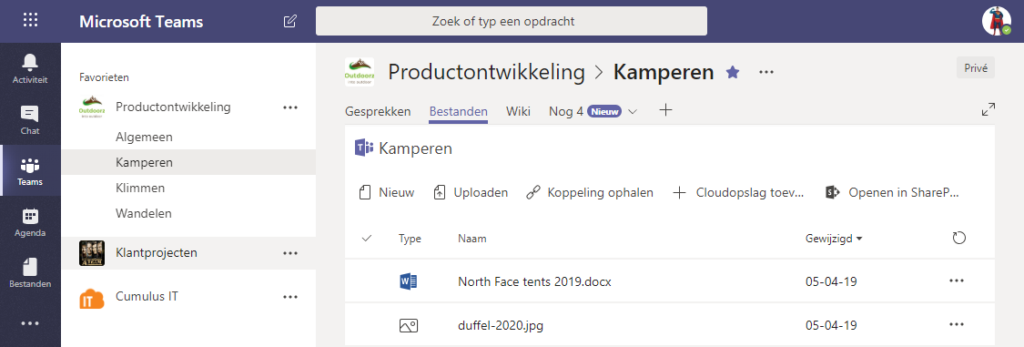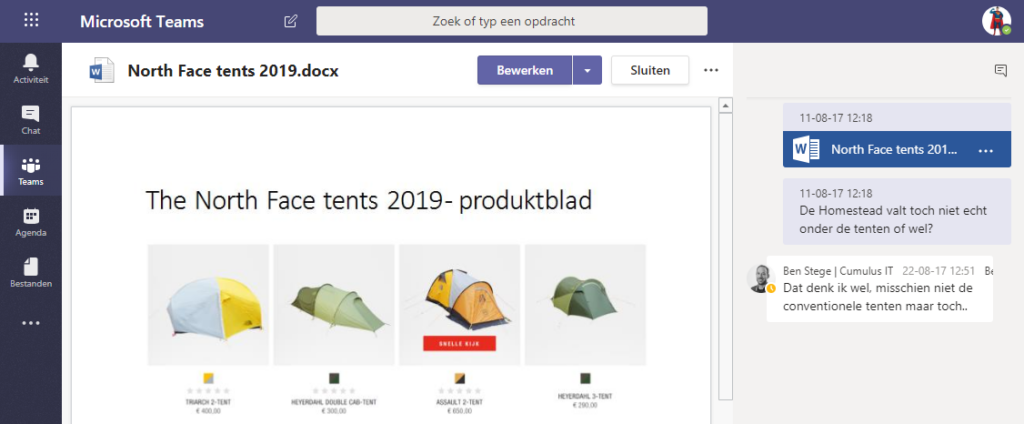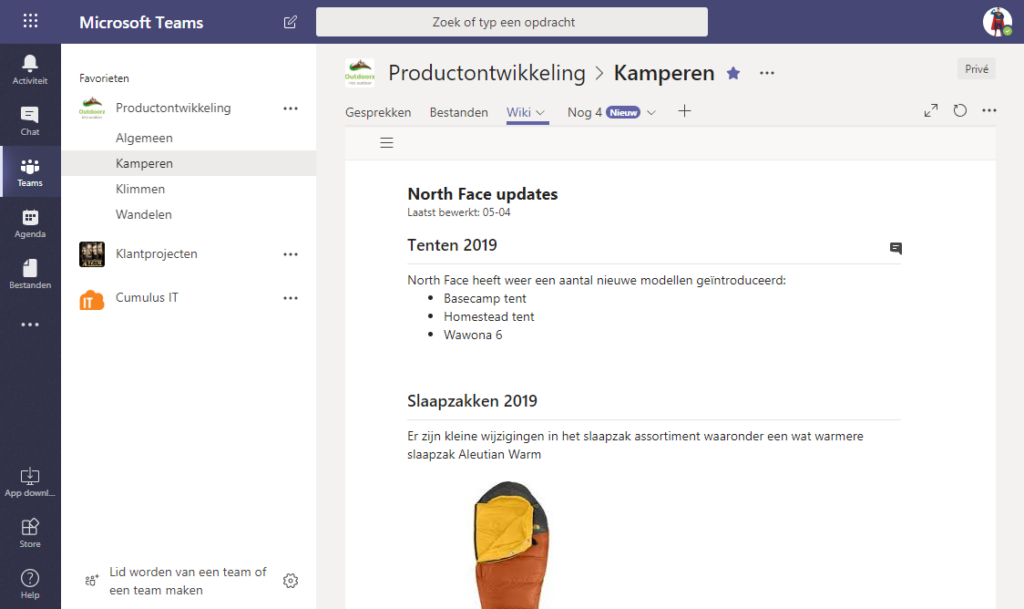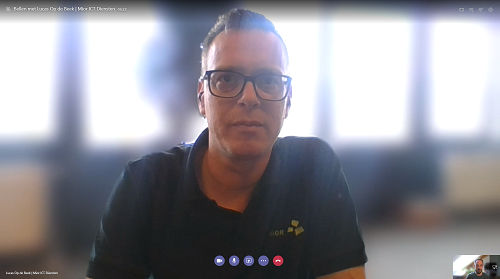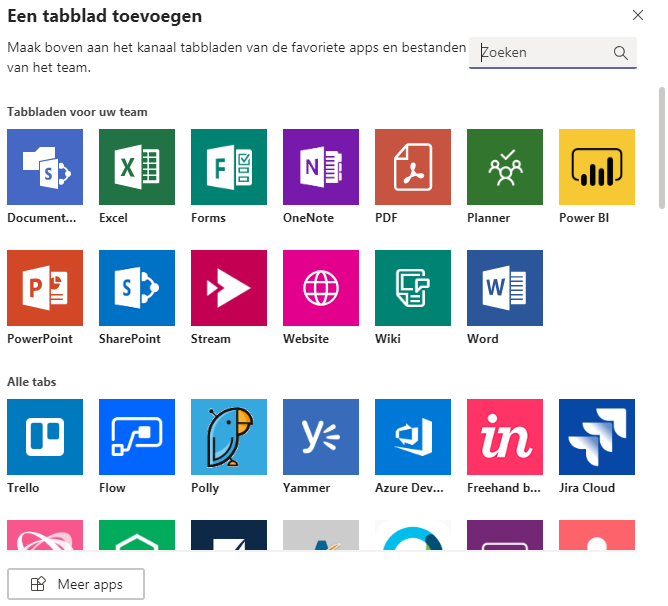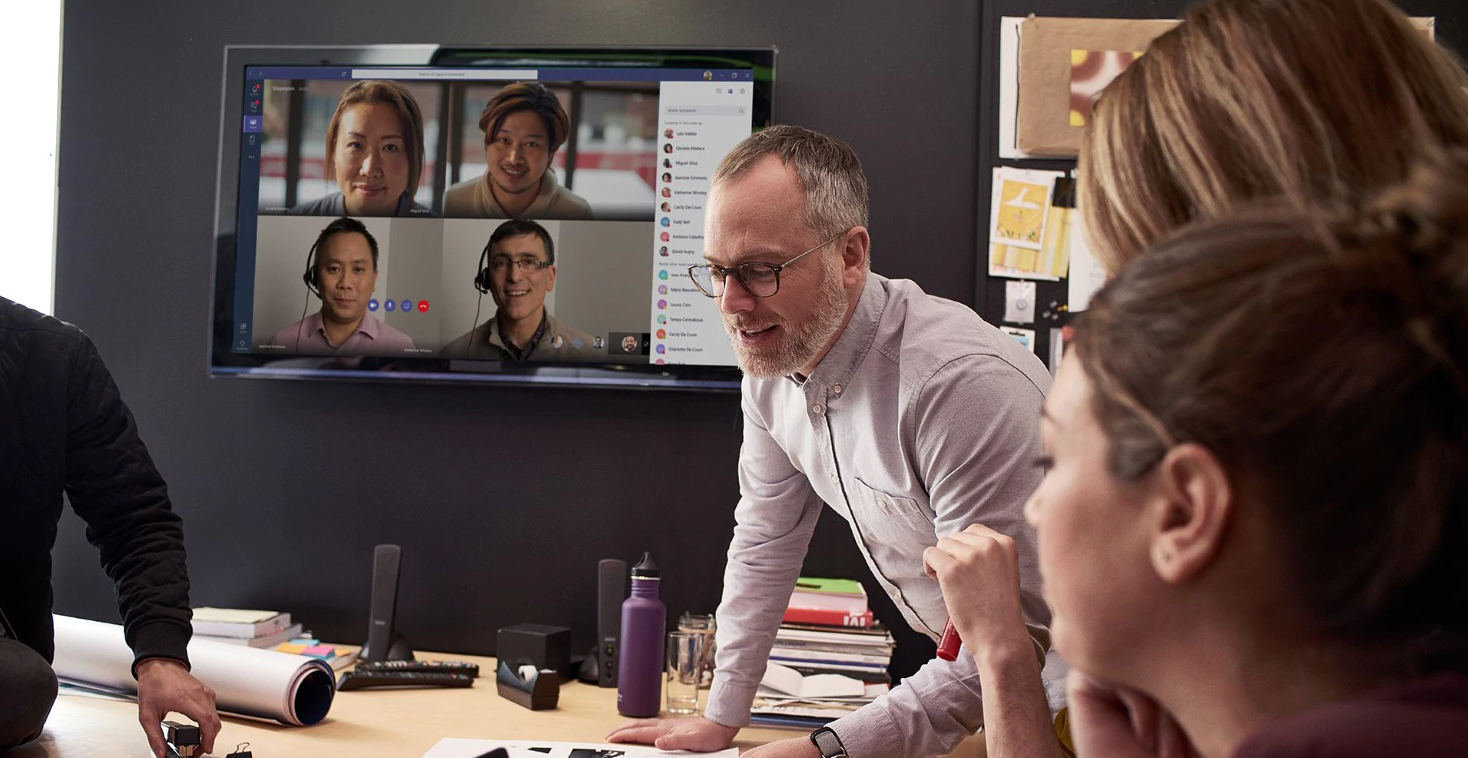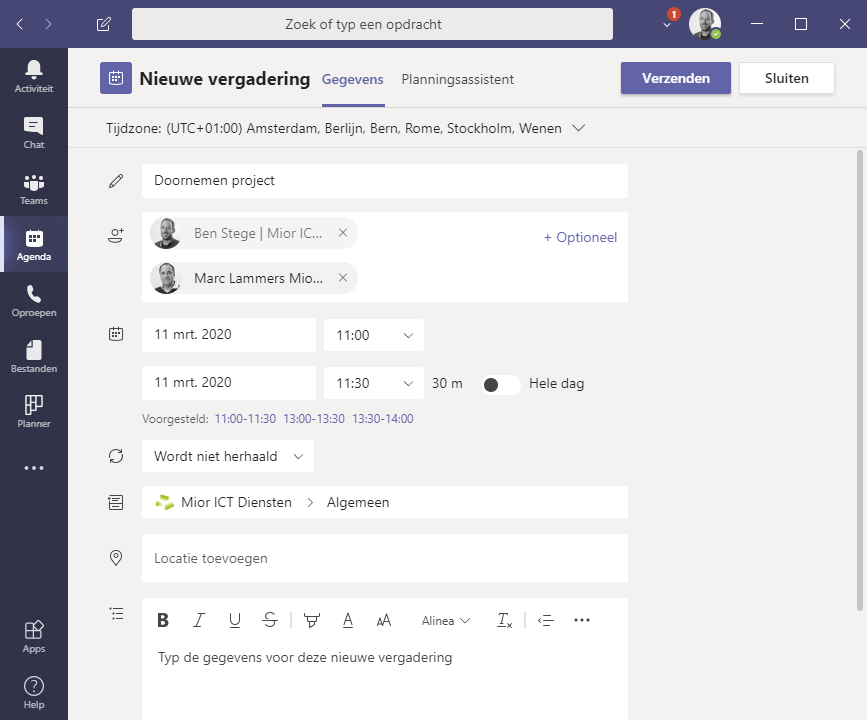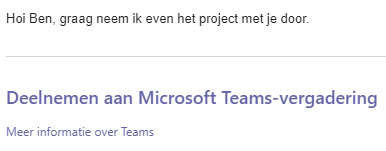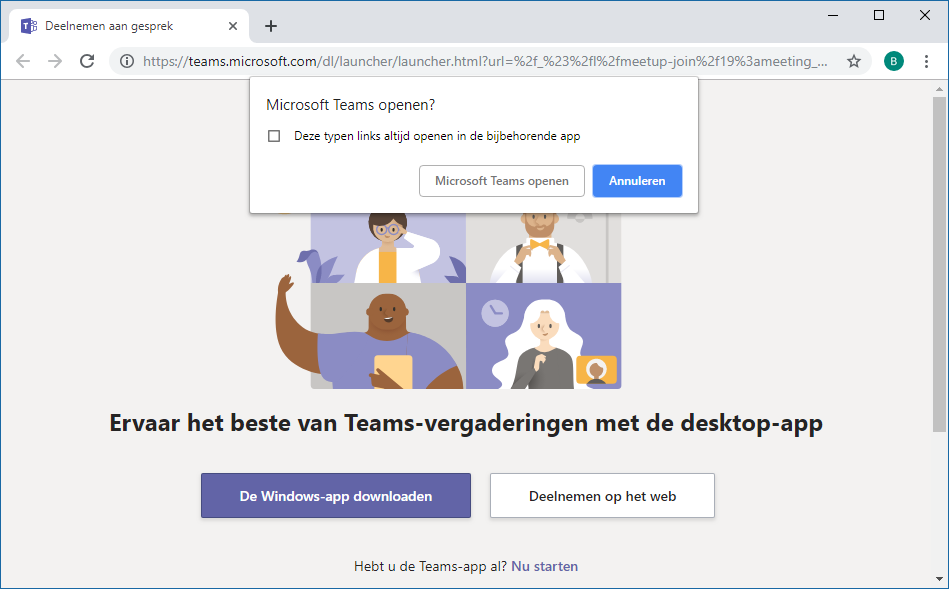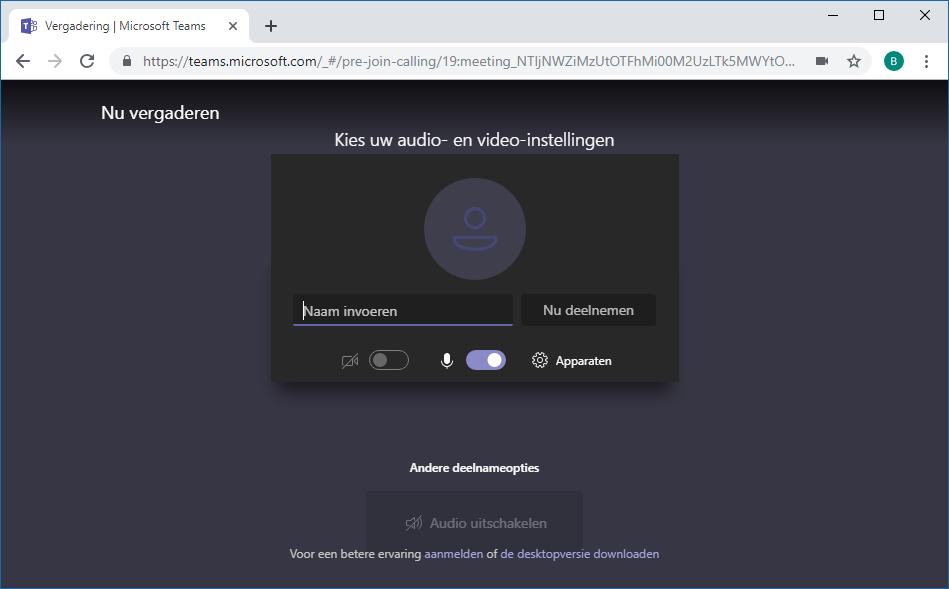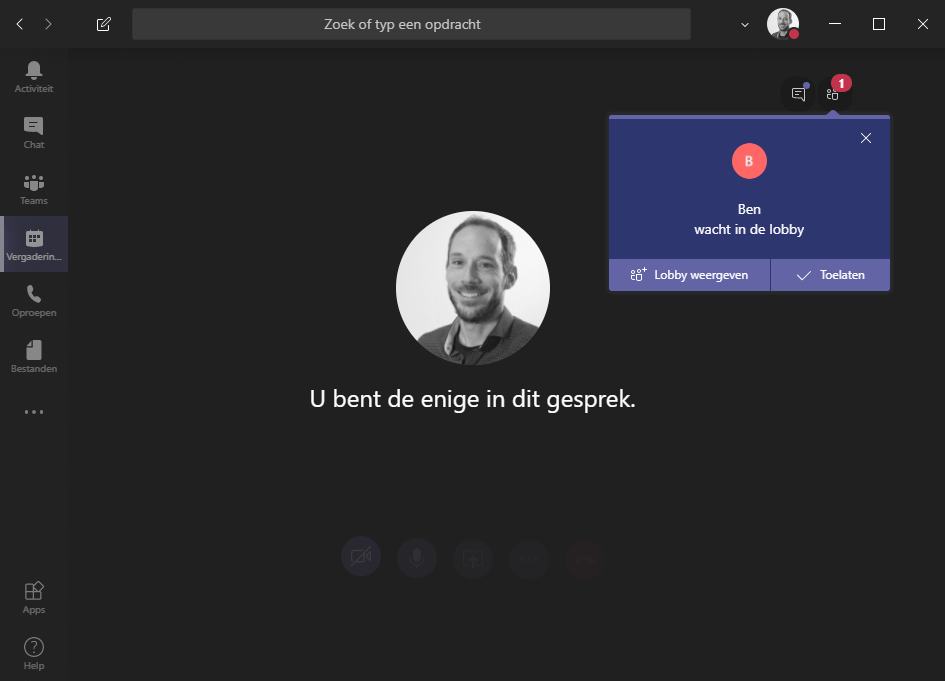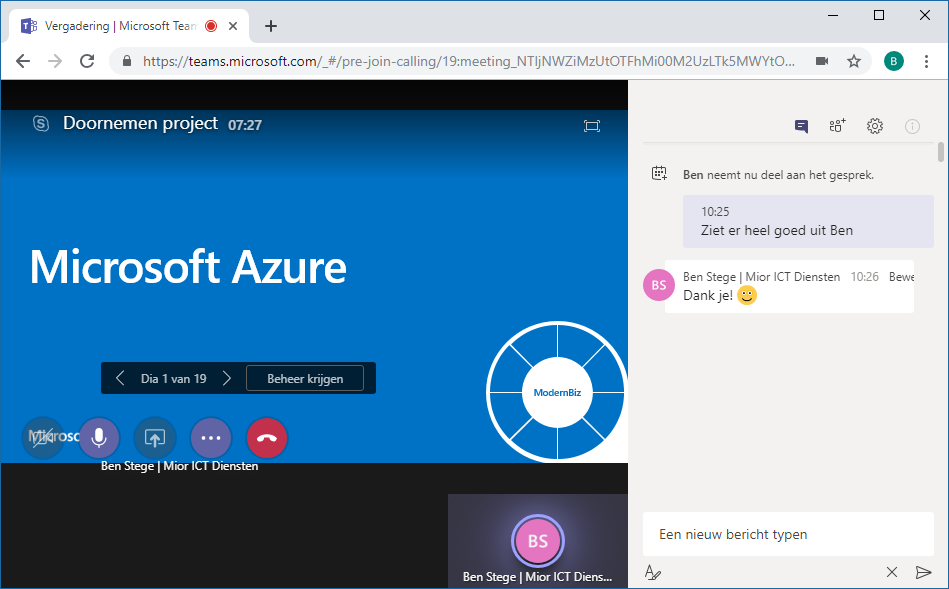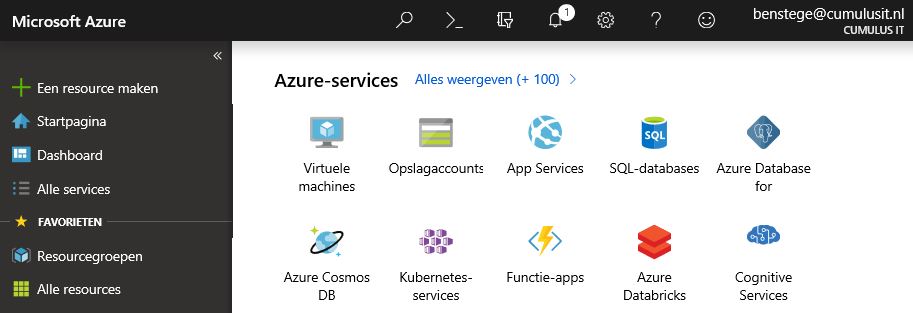Microsoft Lists is gebaseerd op al lang bestaande Sharepoint functionaliteit, maar in een nieuw jasje gestoken en nu ook meer als losse app geprofileerd.
Wij zijn al lange tijd fan van Sharepoint lijsten, zie het als een alternatief voor een Excel werkblad voor bijvoorbeeld een contactpersonenlijst, een actielijst, een inventarislijst, openstaande verzoeken, gemelde problemen etc.:
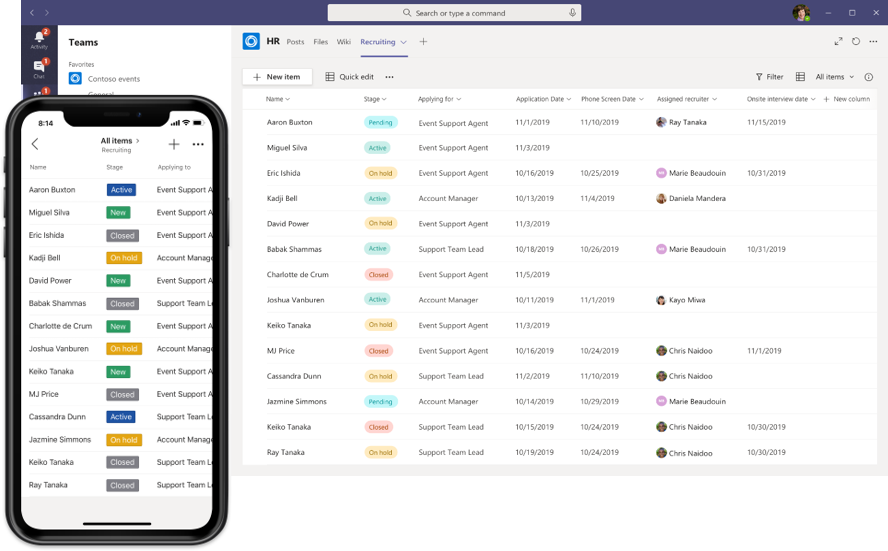
Microsoft Lists versus Excel
Het grootste verschil met een Excel werkblad is dat de gegevens bij Lists in een database tabel worden opgeslagen en niet in een bestand. Dat heeft een aantal voordelen:
- Gegevens zijn direct in een app benaderbaar zonder dat je een bestand hiervoor moet openen
- Je kunt heel betrouwbaar met anderen samen werken in één lijst
- Iedereen kan eigen weergaven instellen (filters, sortering etc.) zonder dat anderen hier last van hebben
- Er kunnen workflows worden gekoppeld aan een lijst waarbij er bijvoorbeeld een e-mail wordt verzonden wanneer een nieuw item aan de lijst wordt toegevoegd, of een melding in Teams, of een taak in Outlook etc.
- Data in lijsten kan gemakkelijk weer worden gebruikt door andere apps in Microsoft 365
Lijsten zijn vooral geschikt voor gegevens waar je veel in werkt, wellicht ook met collega’s, en die een belangrijke rol in je dagelijkse werkzaamheden vervullen.
Waar vind ik Lists?
Je vind Microsoft Lists in je Microsoft 365 menu, in Teams bij het toevoegen van een nieuwe app en binnenkort ook in een app voor iOS en Android:
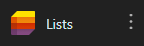
Je kunt hier nu bestaande lijsten openen of een nieuwe lijst aanmaken met de aanwezige sjablonen, uit een Excel bestand, of beginnen met een lege lijst. Je kunt Lists aanmaken om zelf te gebruiken of samen met je collega’s.
Veel plezier met Microsoft Lists!